Una opción bastante razonable es, sin duda, OpenCMS. Este veterano gestor de contenidos está basado en Java y XML, utilizando como almacén de datos el celebérrimo MySQL, lo cual contribuye al carácter multiplataforma del producto. Por cambiar un poco, vamos a instalarlo sobre un Windows XP Professional limpio, a ver qué tal resulta la experiencia, y en este post iré reflejando cada paso a dar hasta ponerlo en marcha.
Antes de comenzar: cumplir los requisitos
Es una buena costumbre antes de iniciar una instalación de este tipo repasar la lista de requisitos, normalmente disponible en el sitio web de los desarrolladores del producto. En este caso encontramos que OpenCMS necesita:- Java 2 SDK. Curiosamente, no es suficiente con la JRE, es necesario instalar el kit de desarrollo completo, señal de que se realizarán compilaciones al vuelo. Las notas de revisión recomiendan la versión 1.4 o superior; para ir a la última nos decantaremos por la 1.5, la más reciente, disponible para descargar en http://java.sun.com/javase/downloads.
- Contenedor de servlets que responda a los estándares Servlet 2.3 / JSP 1.2. Vamos a instalar Tomcat, que es la implementación de referencia oficial para dichas tecnologías. La descarga de la versión 5.5 podemos realizarla desde la dirección http://tomcat.apache.org/download-55.cgi.
- MySQL como sistema gestor de bases de datos, que podemos obtener desde http://dev.mysql.com/downloads/index.html.
La instalación de Java no supone ninguna dificultad, simplemente la habitual serie de clics sobre el botón "Aceptar" en un asistente de instalación típico.
Tomcat, por su parte, ofrece también un sencillo asistente que nos permitirá poner en funcionamiento este software en pocos segundos. He dejado todos los parámetros como aparecen en el instalador (concretamente el directorio de instalación, puerto de acceso http, y el nombre de usuario y contraseña del administrador), y tras el par de clics de rigor, podemos observar en el área de notificación el icono indicando que Tomcat está en ejecución.
MySQL, como no podía ser de otra forma, proporciona también un instalador que hace que su puesta en marcha sea un juego de niños. Tras finalizar la copia de archivos, se inicia de forma automática el "Instance Configuration Wizard", que permite realizar ajustes en la instancia de la base de datos antes de ponerla en marcha. Existen multitud de opciones a elegir, sin embargo, en este caso, he seleccionado las propuestas por el sistema salvo en el juego de caracteres, donde he optado por UTF-8, para dar soporte a lenguas no occidentales. Dado que esto es una máquina para hacer pruebas, no he tenido en cuenta nada relacionado con la optimización del espacio a ocupar, el rendimiento o aspectos parecidos. Eso lo dejamos para máquinas que vayan a entrar en producción, que no es nuestro caso. 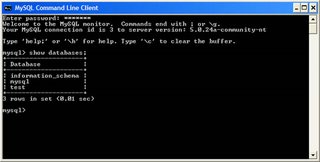
Para comprobar que el motor está instalado y en funcionamiento, podemos ejecutar el cliente de línea de comandos que podemos encontrar en el menú Inicio > Programas > MySQL. Una vez introducida la contraseña de administrador que le hemos suministrado con anterioridad, estaremos conectados al SGBD.
Pero ojo, según recomiendan, es conveniente modificar el archivo de configuración, "My.ini", disponible en el directorio donde se haya instalado MySQL y modificar el parámetro max_allowed_packet asignándole el valor "16M". Sin embargo, en instalaciones simples del motor de datos, esta variable ni siquiera existe, por lo que es necesario crearla a mano en el fichero de configuración. Es sencillo, basta con localizar la sección [mysqld] (en mi caso se encuentra sobre la línea 75) y añadir una nueva línea tal y como se recoge en el siguiente recorte:
[...]
# SERVER SECTION
# -----------------------------------------------
# The following options will be read by the MySQL
# Server. Make sure that you have installed the
# server correctly (see above) so it reads this
# file.
#
[mysqld]
# The TCP/IP Port the MySQL Server will listen on
port=3306
max_allowed_packet = 16M # Nueva línea !!!!
#Path to installation directory. All paths
# are usually resolved relative to this.
[...]
Al grano: instalando OpenCMS.
Ya tenemos la infraestructura necesaria para comenzar la instalación de OpenCMS. En primer lugar, descargamos la versión más reciente del software, dispensada en un archivo .zip descargable desde la web oficial. La actual, numerada como 6.2.2, pesa unos 27Mb.En su interior podremos encontrar un archivo llamado "opencms.war" que debe ser copiado la carpeta "Webapps" existente en el directorio donde se haya instalado Tomcat. En mi caso la ruta completa es C:\Archivos de programa\Apache Software Foundation\Tomcat 5.5\webapps.

Acto seguido, reiniciamos Tomcat. Esto puede hacerse de varias formas, pero lo recomendable en este momento es pulsar con el botón derecho del ratón sobre el icono del servicio (junto al reloj), deterner el servicio y volver a iniciarlo. Esto provocará que OpenCms entre a formar parte de las aplicaciones instaladas en Tomcat y podamos acceder con el navegador al asistente de instalación utilizando la url http://localhost:8080/opencms/setup.
Una vez aceptado el texto de licencia, que por otra parte no recuerdo haber leído nunca ;-P, el asistente mostrará el resultado de una evaluación del equipo. Como hemos hecho perfectamente los deberes, todos los indicadores aparecen en verde indicando que cumplimos con los requisitos exigidos para correr OpenCms.
Acto seguido, el sistema nos preguntará sobre aspectos relacionados con la base de datos: motor y versión instalado, datos del usuario de acceso general, usuario de acceso para OpenCms y nombre de la BD a crear. En mi caso sólo ha sido necesario retocar los passwords de acceso para los usuarios, el resto lo he dejado todo con los valores por defecto.
El resto de pasos del asistente consisten en la consabida serie de clics siguiente... siguiente... siguiente..., mientras vamos desfilando por pantallas donde se nos pregunta qué módulos queremos instalar (¡vaya pregunta! ¡pues todos, por supuesto! ;-D) o el nombre del servidor, entre otros detalles.
Tras una espera de varios minutos mientras se instalan los módulos
A partir de este momento, podemos acceder al portal OpenCms a través del enlace que el propio asistente de instalación nos muestra, donde aparecerá una página inicial de bienvenida, así como información para acceder al Workplace, o en otras palabras, a la aplicación de administración de la plataforma, también basada en Web y que tiene muy buena pinta.

Ea, pues misión cumplida, esto está en funcionamiento.
Etiquetado como: opencms::cms::portal::instalación














3 Comentarios:
Esta muy buena la información gracias por subir todo
Hola:
Es la primera vez que me pongo con opencms y me he encontrado un problema de instalación. Tras
seguir todos los pasos y casi terminando la instalación de opencms no conseguí completar todo el proceso, no llegó a arrancar nunca la ventana de acceso a la herramienta. Intentar acceder con al ruta http://localhost:8080/opencms/opencms/systema/login tampoco funciona.
He probado a reinstalar Tomcat y nada nuevo.
Así que quizás reinstalando opencms pudiera solucionar algo. La cuestión es que no puedo acceder al instalador mediante http://localhost:8080/opencms/setup. Qué paso puedo dar a continuación? La verdad es que estoy un tanto perdida al respecto.
Gracias por anticipado...
Saludos!
Hola, Silvania.
Este post tiene ya bastantes años, por lo que con toda seguridad han cambiado los requisitios y sistema de instalación. Visita la web del producto, donde seguro que puedes encontrar tutoriales más actualizados.
Saludos.
Enviar un nuevo comentario