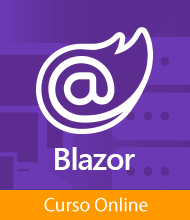Desde hace unos meses estoy escribiendo las entradas de Variable Not Found desde Windows Live Writer, y la verdad es que estoy encantado con esta herramienta. Pero como nadie es perfecto, me he encontrado con ocasiones en las que tengo que acceder y retocar a mano el código fuente de la página para que el resultado sea el que pretendo.
Me suele ocurrir, por ejemplo, cuando inserto pequeñas porciones de código fuente en mitad de una frase, pues siempre me ha gustado rodear este tipo de textos por las correspondientes etiquetas <code> y </code>. Esto, además de ser un marcado semánticamente más correcto, me permite modificar la forma en que se muestra desde CSS, estableciéndole, por ejemplo, una tipografía de ancho fijo.
Para no tener que hacerlo más a mano, he creado un pequeño plugin para Live Writer que permite seleccionar un texto y envolverlo automáticamente por dichas etiquetas, y he pensado que quizás pueda serle útil a alguien más.
 La criatura se llama “CodeTag”, y la podéis descargar desde el enlace de más abajo. Para instalarla en vuestro Live Writer, simplemente debéis descomprimir el archivo y copiar CodeTag.dll a la carpeta
La criatura se llama “CodeTag”, y la podéis descargar desde el enlace de más abajo. Para instalarla en vuestro Live Writer, simplemente debéis descomprimir el archivo y copiar CodeTag.dll a la carpeta Plugins dentro del directorio donde hayáis instalado la herramienta (en mi caso, la ruta completa es C:\Archivos de programa\Windows Live\Writer\Plugins).
Seguidamente, reiniciáis Live Writer y listo, veréis que en la barra lateral y el menú “insertar” ha aparecido la opción “Etiqueta <code>”, que os permitirá realizar el proceso descrito anteriormente.
En breve publicaré un post describiendo paso a paso cómo se crea un plugin para Live Writer, y veréis lo sencillo que resulta hacer estas pequeñas herramientas de productividad.
Publicado en: Variable not found
Publicado por José M. Aguilar a las 11:48 p. m.
Etiquetas: blogging, herramientas, proyectos, software libre
 El código introducido en las vistas ASP.NET MVC pueden ser fuente de problemas en tiempo de ejecución debido a que, por defecto, no se compilan con el proyecto, sino cuando el sistema necesita mostrarlas por primera vez. Es decir, es perfectamente posible que errores de codificación en un archivo .ASPX no sean detectados hasta el momento de su ejecución, provocando un YSOD de los de toda la vida.
El código introducido en las vistas ASP.NET MVC pueden ser fuente de problemas en tiempo de ejecución debido a que, por defecto, no se compilan con el proyecto, sino cuando el sistema necesita mostrarlas por primera vez. Es decir, es perfectamente posible que errores de codificación en un archivo .ASPX no sean detectados hasta el momento de su ejecución, provocando un YSOD de los de toda la vida.
Un ejemplo. Imaginemos una vista tipada (en un archivo .ASPX) en la que hemos incluido el siguiente código, perfectamente válido…
<%@ Page Language="C#" MasterPageFile="~/Views/Shared/Site.Master"
Inherits="System.Web.Mvc.ViewPage<Persona>" %>
[...]
<h2>Datos personales</h2>
Nombre: <%= this.Model.Nombre %>
[...]
Persona tenga una propiedad que se llame Nombre. Si eliminamos esta propiedad o simplemente cambiamos su nombre, la refactorización automática del IDE no se realizará sobre el código de la vista, y se generará un error en ejecución en cuanto intentemos acceder a ella, es decir, estaremos llevando a tiempo de ejecución problemas propios del tiempo de compilación.Afortunadamente, ASP.NET MVC framework incluye un mecanismo que nos permite forzar la compilación de las vistas y, así, detectar estos problemas de forma temprana, antes de poner el sitio en producción.
Para activarlo, lo primero que hay que hacer es abrir el archivo del proyecto (.csproj o .vbproj) con cualquier editor de textos, como el block de notas, localizar en las primeras líneas el comienzo de la sección PropertyGroup, e insertar justo después la declaración que habilita la compilación de las vistas:
<PropertyGroup>
<MvcBuildViews>true</MvcBuildViews>
[...]
</PropertyGroup>
Ojo a un detalle: es posible que en algún punto del archivo del proyecto exista una declaración que anule la anterior así: <MvcBuildViews>false</MvcBuildViews>. Debéis eliminar esa línea, pues de lo contrario no se activará esta característica.
Acto seguido, debemos asegurarnos de que exista el siguiente código cerca del final del archivo; en mi caso ya existía, pero si no es así debemos insertarlo, por ejemplo, justo antes del cierre del documento (en la línea anterior a </Projects>).
<Target Name="AfterBuild" Condition="'$(MvcBuildViews)'=='true'">
<AspNetCompiler VirtualPath="temp"
PhysicalPath="$(ProjectDir)\..\$(ProjectName)" />
</Target>
Una vez guardado el archivo, recargamos la solución en Visual Studio, y listo. Eso sí, a partir de este momento tendremos que esperar un poco más durante la generación del proyecto, pero la seguridad que aporta bien vale la pena.
Fuente: Compile Views in ASP.NET MVC - Stack Overflow
Publicado en: Variable not found.
Publicado por José M. Aguilar a las 11:45 p. m.
Etiquetas: asp.net, aspnetmvc, desarrollo, programación, trucos, vs2008
 El gran K. Scott Allen comentaba hace unas semanas en OdeToCode un pequeño truco que puede resultar de utilidad cuando tengamos un código jQuery que no funcione correctamente.
El gran K. Scott Allen comentaba hace unas semanas en OdeToCode un pequeño truco que puede resultar de utilidad cuando tengamos un código jQuery que no funcione correctamente.
Como comenta el autor, la mayoría de los problemas con jQuery se deben a un uso incorrecto de los potentes selectores, así que lo que propone es el uso de la consola javascript incluida en algunas herramientas como Firebug (para Firefox) o las propias herramientas de desarrollo incluidas en Internet Explorer 8 (geniales, por cierto).
 Esta consola permite en ambos casos introducir instrucciones javascript de forma directa, que serán ejecutadas en el contexto de la página actual como si formaran parte del código de las mismas. Por tanto, en aquellas páginas en las que se incluido jQuery, será posible ejecutar llamadas y selecciones a lo largo del DOM y observar el resultado de forma interactiva.
Esta consola permite en ambos casos introducir instrucciones javascript de forma directa, que serán ejecutadas en el contexto de la página actual como si formaran parte del código de las mismas. Por tanto, en aquellas páginas en las que se incluido jQuery, será posible ejecutar llamadas y selecciones a lo largo del DOM y observar el resultado de forma interactiva.
En la imagen adjunta se ve cómo podemos ir realizando consultas con selectores e ir observando sus resultados con Firebug. Hay que tener en cuenta que la mayoría de operaciones de selección con jQuery retornan una colección con los elementos encontrados, por eso podemos utilizar length para obtener el número de coincidencias. Pero no sólo eso, podríamos utilizar expresiones como la siguiente para mostrar por consola el texto contenido en las etiquetas que cumplan el criterio:
$("div > a").each(function() { console.log($(this).text()) })Y más aún, si lo que queremos es obtener una representación visual sobre la propia página, podemos alterar los elementos o destacarlos con cualquiera de los métodos de manipulación disponibles en jQuery, por ejemplo:
$("a:contains['sex']").css("background-color", "yellow")
La siguiente captura muestra el resultado de una consulta realizada con las herramientas de desarrollo incluidas en Internet Explorer 8: 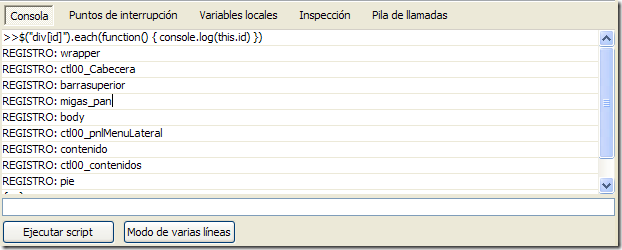
En fin, un pequeño truco para facilitarnos un poco la vida.
Publicado por José M. Aguilar a las 11:38 p. m.
Etiquetas: css, desarrollo, javascript, jquery, programación, web, xhtml
 Ha transcurrido un año desde que publiqué mi recopilación de citas célebres del mundo de la informática, como continuación de la serie iniciada originalmente por el amigo Timm Martin en DevTopics. Desde entonces he ido anotando todas las citas que me llamaban la atención, hasta que por fin he llegado al número mágico y puedo publicar el tercer post de la serie que tanto me divierte. Que aproveche.
Ha transcurrido un año desde que publiqué mi recopilación de citas célebres del mundo de la informática, como continuación de la serie iniciada originalmente por el amigo Timm Martin en DevTopics. Desde entonces he ido anotando todas las citas que me llamaban la atención, hasta que por fin he llegado al número mágico y puedo publicar el tercer post de la serie que tanto me divierte. Que aproveche.Este es el tercer post de la serie compuesta por:
- 101 citas célebres del mundo de la informática
- Otras 101 citas célebres del mundo de la informática
- Y todavía otras 101 citas célebres del mundo de la informática (este post)
- 101 nuevas citas célebres del mundo de la informática (¡y van 404!)
 Tobin Harris ha puesto en marcha un curioso e interesante servicio, al que ha denominado yUML, cuyo propósito es facilitar la generación al vuelo de diagramas UML a partir de una concisa descripción expresada en un sencillo lenguaje específico.
Tobin Harris ha puesto en marcha un curioso e interesante servicio, al que ha denominado yUML, cuyo propósito es facilitar la generación al vuelo de diagramas UML a partir de una concisa descripción expresada en un sencillo lenguaje específico.
Pero además de la generación automática del diagrama UML, que ya tiene mérito de por sí, llama la atención que esto puede realizarse desde una etiqueta (X)HTML <img> a la que se le envía la especificación como parámetro, generándose en tiempo real una imagen con el diagrama correspondiente. Por ello, está especialmente indicado para autores de blogs, wikis o contenidos web que deseen introducir muy fácilmente estos diagramas en sus creaciones.
En los siguientes ejemplos se muestran la especificación y la imagen generada de un diagrama de clases y uno de casos de uso, respectivamente. Como podréis comprobar, la especificación es bastante legible directamente.
Diagrama de clases
Especificación: [Company]<>-1>[Location], [Location]+->[Point]

Código fuente para su inserción en una página:
<img src="http://yuml.me/diagram/class/[Company]<>-1>[Location], [Location]+->[Point]" />
 Una curiosidad es que si en la dirección insertamos la palabra “scruffy”, el sistema generará un diagrama como si hubiese sido dibujado a mano, en un estilo mucho más informal:
Una curiosidad es que si en la dirección insertamos la palabra “scruffy”, el sistema generará un diagrama como si hubiese sido dibujado a mano, en un estilo mucho más informal: <img src="http://yuml.me/diagram/scruffy/class/[Company]<>-1>[Location], [Location]+->[Point]" />
Diagrama de casos de uso
Especificación: [User]-(Login), [User]-(Logout), (Login)<(Reminder), (Login)>(Captcha)

Código fuente para su inserción en una página:
<img src="http://yuml.me/diagram/usecase/[User]-(Login), [User]-(Logout), (Login)<(Reminder), (Login)>(Captcha)" />
Si prefieres simplemente descargar el diagrama para subirlo a tu web, opción bastante prudente hasta que se pueda confiar en la fiabilidad y disponibilidad del servicio, desde el mismo sitio web del producto podemos generar la imagen introduciendo la especificación textual; a partir de ahí podremos copiarla y pegarla sobre nuestra herramienta de edición, o salvarla en nuestro equipo para enviarla a su ubicación definitiva.
Si bien todavía yUML está en pruebas y es algo limitado (sólo soporta diagramas de clases y de casos de uso), me ha parecido muy interesante tanto la idea como la implementación del servicio.
Publicado en: Variable not found
Publicado por José M. Aguilar a las 11:05 p. m.
Etiquetas: desarrollo, diseño, dsl, patrones, servicios on-line
Joe Cartano, perteneciente al Visual Web Development Team de Microsoft, ha publicado en el blog oficial (Visual Web Developer Team Blog) un post anunciando que ha actualizado la plantilla que permite crear directamente proyectos ASP.NET MVC con tests unitarios NUnit.
Así, una vez instalado, al crear un proyecto de tipo ASP.NET MVC nos aparecerá un cuadro de diálogo como el siguiente, en el que se nos brindará la oportunidad de crear en la solución un proyecto de pruebas unitarias utilizando NUnit:

Para los poseedores de algunas de las versiones profesionales de Visual Studio 2008, esta ventana no es nueva, puesto que por defecto ya se incluyen los proyectos de tests propios de Microsoft, pero sí lo es para la versión express del IDE, que no incluye el framework de pruebas y en el que había que crear el proyecto a mano.
El proyecto, que se crea automáticamente, realiza 27 tests sobre la plantilla original de proyectos ASP.NET MVC, y pueden servir como base para seguir creando nuestro propio conjunto de pruebas:

La plantilla se instala descargando el archivo .zip cuyo enlace encontraréis en el post original y ejecutando, si es necesario con un usuario con privilegios de administrador, el script installNUnit.cmd disponible en el raíz del directorio donde lo hayáis descomprimido.
Para que todo vaya bien, debéis contar con NUnit previamente instalado en vuestro equipo. Pero ojo, las plantillas están preparadas para la versión 2.4.8.0 y la versión actual es la 2.5.0.9122, por lo que puede que no os funcionen bien si estáis a la última.
En este caso, es necesario tocar a mano los archivos de plantillas. Podéis seguir estos pasos:
- Descargad el archivo de plantillas desde el blog del Visual Web Developer Team.
- Descomprimidlo sobre cualquier carpeta.
- En los subdirectorios CSharp y Visual Basic encontraréis un archivo llamado
MvcApplication.NUnit.Tests.zip. Son las plantillas para cada uno de esos lenguajes. - El interior de dicho zip está el archivo de proyecto (
MvcApplication.NUnit.Test.vbprojen el caso de Visual Basic,MvcApplication.NUnit.Test.csprojen C#). Descomprimid sólo estos archivos y buscar en ambos la cadena “2.4.8.0” y sustituirla por la versión de NUnit que tengáis instalada (en mi caso, “2.5.0.9122”). Al acabar, actualizad de nuevo el .zip con el archivo que acabáis de editar. - Ejecutad el script de instalación
installNUnit.cmd.
Publicado en: Variable not found.
Publicado por José M. Aguilar a las 11:45 p. m.
Etiquetas: .net, asp.net, aspnetmvc, buenas prácticas, desarrollo, vs2008